Production Wiki
Knowledge base for the Film Program at the UCF Nicholson School of Communication and Media
Reset Preferences in Premiere Pro
Overview
Trashing preferences resets an Adobe application to its factory defaults. This is helpful to do when an application is behaving in an unpredictable or erratic manner and other troubleshooting methods has not yielded positive results.
Premiere Pro 2023 and Later
- On your keyboard, hold down the Shift key while launching the Adobe Premiere Pro application.
- Release the Shift key when the load screen appears.
- The Reset Options dialog box should open.
- Select “Reset app preferences” and deselect other options.
- Click the Continue button, the Adobe Premiere Pro application should continue to load.
- Please allow a few moments as the application resets the preferences.
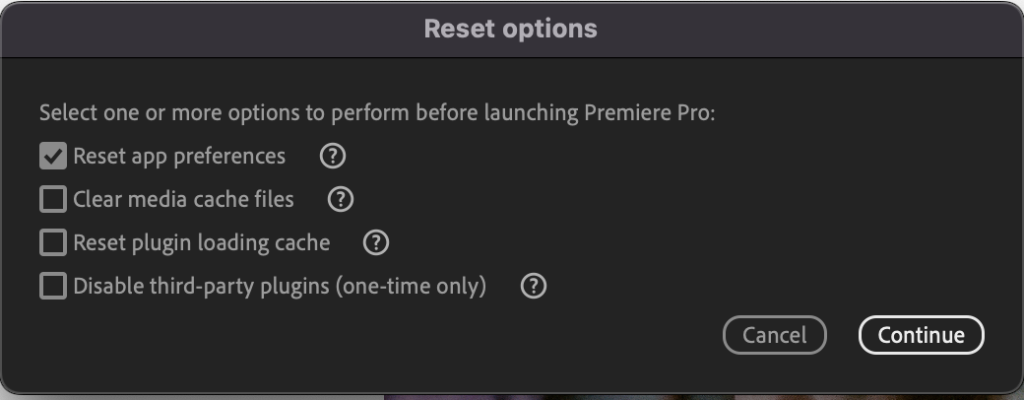
Premiere Pro 2022 and Earlier
- On your keyboard, hold down the Alt key (on Windows OS) or the Option key (on macOS) while launching Premiere Pro.
- Release the Alt key or Option key when the application’s load screen appears.
- The list of Recent Projects on the Welcome Screen will be empty the next time Adobe Premiere Pro is launched.
Adobe Support
Official Adobe Support documents on how to configure, reset and restore preferences in Adobe Premiere Pro:
- How to Configure Preference Settings – https://helpx.adobe.com/in/premiere-pro/using/preferences.html
- How to Reset Preference Settings: https://helpx.adobe.com/in/premiere-pro/using/reset-preferences.html